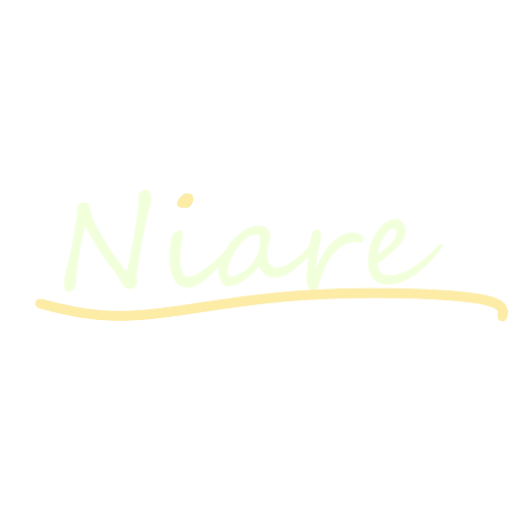こんにちは、ニア(@nia_no_are)です。
先日購入した、2023年度のウィークリーバーチカルのリフィルに、CanvaでPDFデータを作り印刷するというカスタマイズをしました。
システム手帳に書き込みたいことって色々ありますが、一度決めてもなかなか覚えられないです。そのために色とりどりのペンやスタンプ、シールや付箋などでデコレーションしながら枠を作ったりと様々な方法がありますよね。
でも、毎日忙しい中で手帳を開くだけで精一杯。
手を動かすのは大事です、本当に。
そこで、市販のリフィルに直接印刷してしまいました。
毎ページ同じ絵柄にはなりますが、必要な情報(何を書き込むか)は書かれてある状態なので、他のデコレーションは余裕があって出来る時に楽しんでやれば良いと思います。
私のように手書きのデコレーションに自信がない方、まだ手帳を始めたばかりでデコレーションアイテムのコレクションが少ない方、手間をなるべく省きたい方、手帳を楽しみたい方の参考になれば幸いです。
必要なもの
- Canvaアカウント(無料)
- タブレットやパソコンなど(スマートフォンでもできますが用紙より画面サイズが大きいものがおすすめ)画像の編集ができるもの(デバイス)
- プリンタ
- 用紙
私の作業環境
PC: surface pro8 /Windows11
プリンタ: TS5430
用紙: アシュフォード 週間ダイアリー・ホリゾンタルタイム式
Canvaでの作業
①まず、Canvaでホーム画面右上にある「カスタムサイズ」をクリック(またはタップ)します。
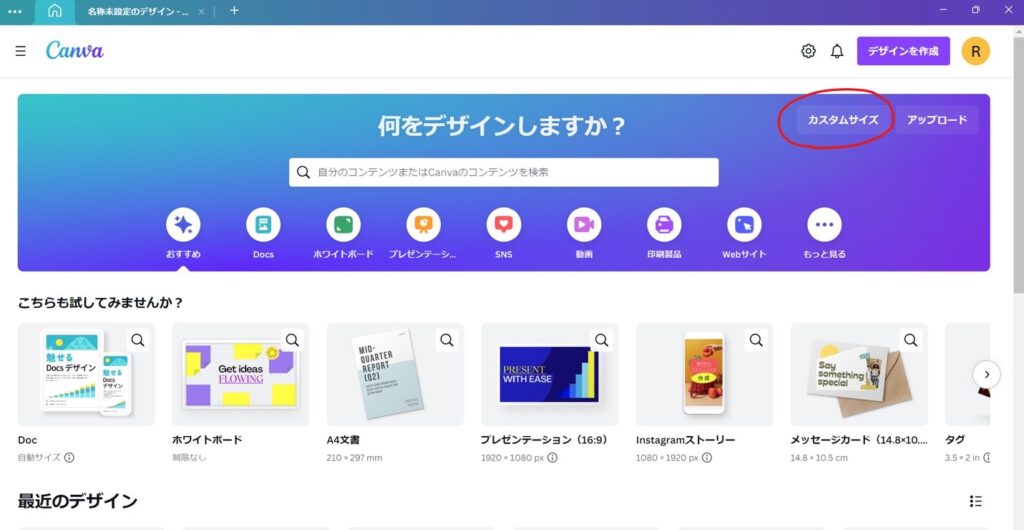
②HB×WA5サイズの場合、「幅148×高さ170mm」と設定します。
③時々表示サイズを100%にして、画面に用紙を当てがって大体の位置を確認しながら、お好きなパーツを配置していきます。
右ページ、左ページそれぞれ作成します。感覚として、印刷範囲はこの色が付いている範囲です。
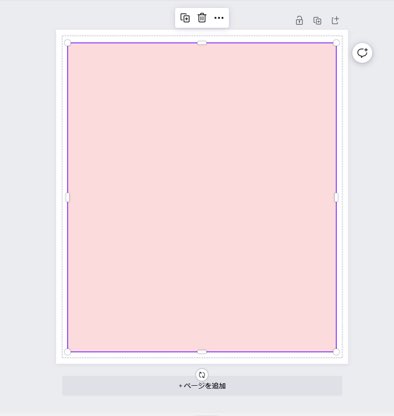
③図案が出来上がったら、「共有」→「ダウンロード」→「PDF(標準)」を選んで保存します。
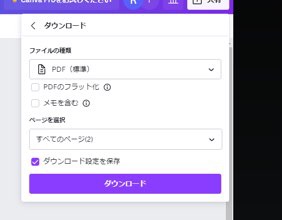
印刷
④ダウンロードしたPDFを開き、印刷画面に移ります。「その他の設定」をクリックします。
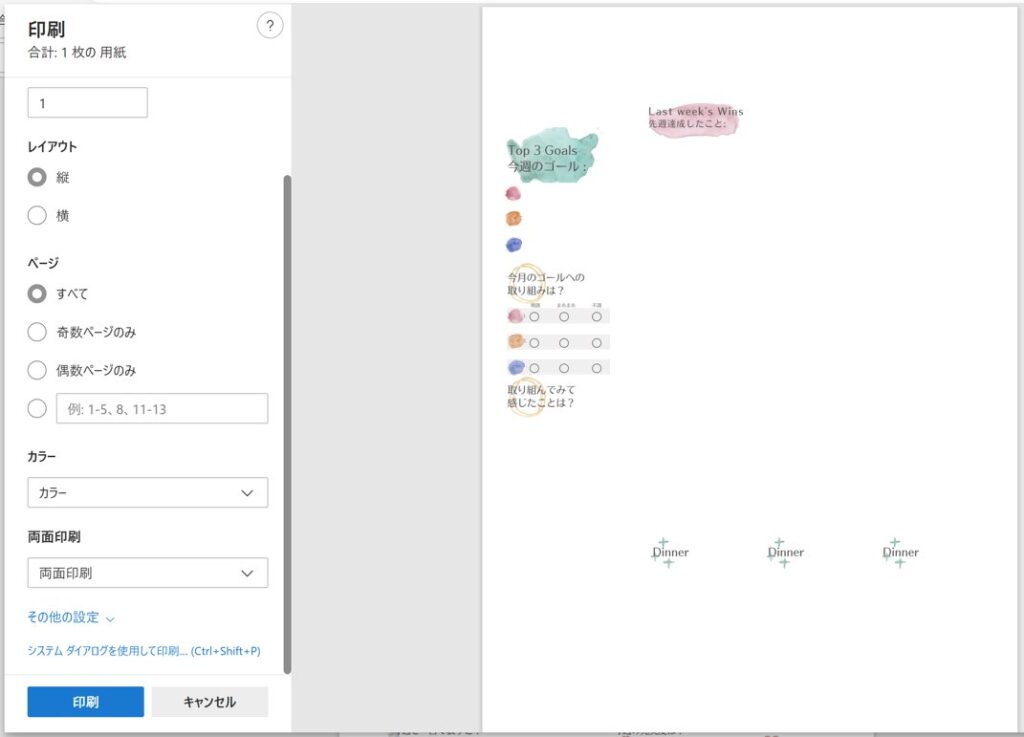
⑤そのままだとA4サイズで印刷されてしまうので、印刷設定に入ります。(Windowsだとコントロール[Ctrl]+シフト[Shift]+Pで詳細設定に入れ、更に「その他の設定」に入ります。)
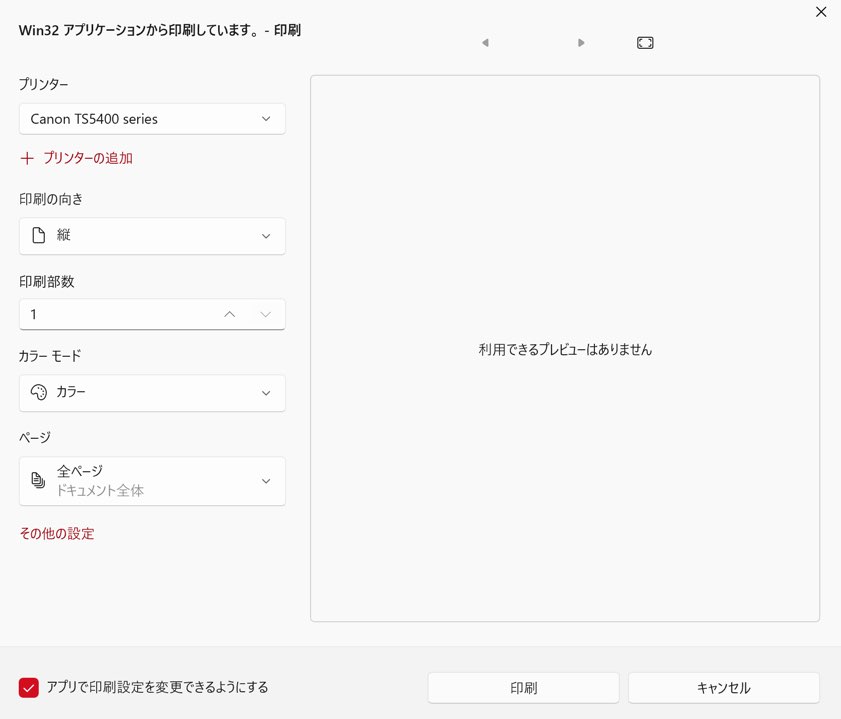
⑥「出力用紙サイズ」→「ユーザー定義用紙」→「148×170㎜」と設定します。
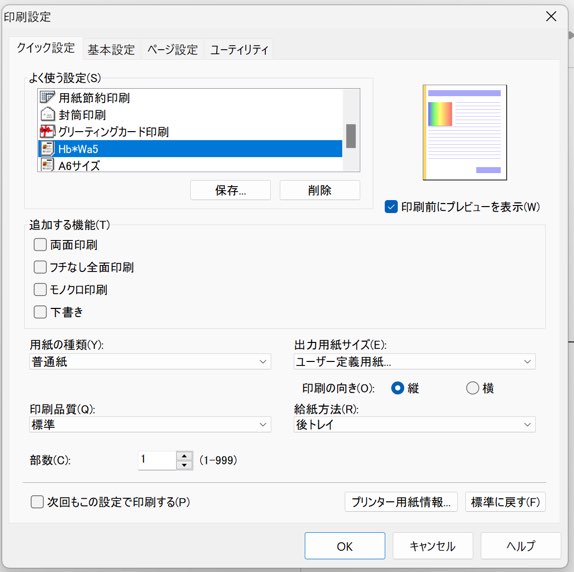
⑦このサイズでは両面印刷は受け付けてくれないので、片面印刷で後トレイから印刷します。
⑧おすすめは「基本設定」タブ→「色・濃度」をマニュアル設定とし、明るさとコントラストをそれぞれ「マイナス10」する設定です。インクの節約にもなるので、お好みを見つけられたらいいと思います。
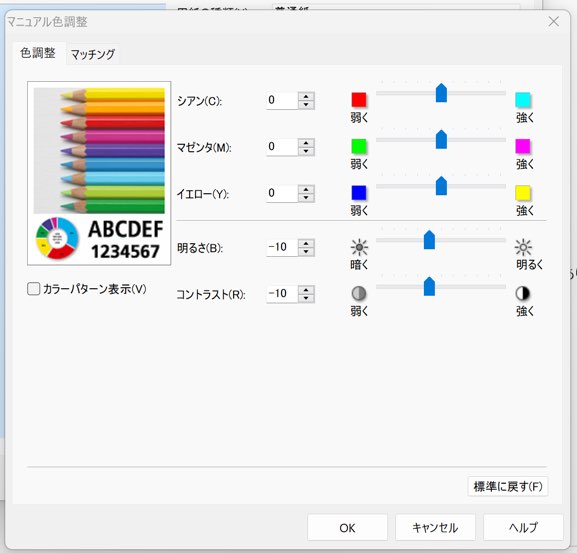
⑨「ページ設定」タブ→印刷の向き…「縦」、「フィットページ」…チェック
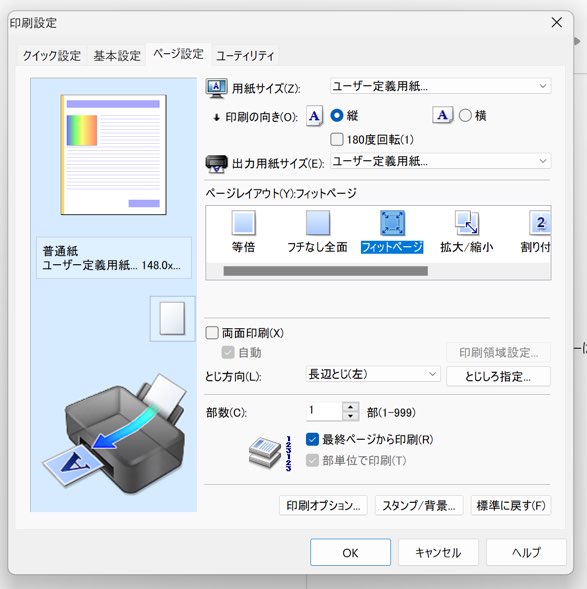
⑩穴の位置と、上下を念入りに確認して印刷します。(上部から印刷されるので、左ページの印刷時は穴は左側、右ページは右側になるように置きます。)
※以前、リフィルの日付が被ってしまって無駄になるお話をしましたが、贅沢なテスト印刷に使っています。
作ってしまえば後は楽ちん
いかがでしょうか?
初めは少し手間がかかりますが、一度作ってしまえばかなり楽ちんだと思います。
私は印刷設定もよく使う設定に保存しています。設定を編集できないので、そこだけネックですが便利です。
せっかくのシステム手帳。
ぜひ、カスタマイズ印刷で便利に使いましょう!
紙の質感がしっかりしていて好きです。
白もかわいいです。
ー おしまい ー